Connecting eBay to Your Shopify Account
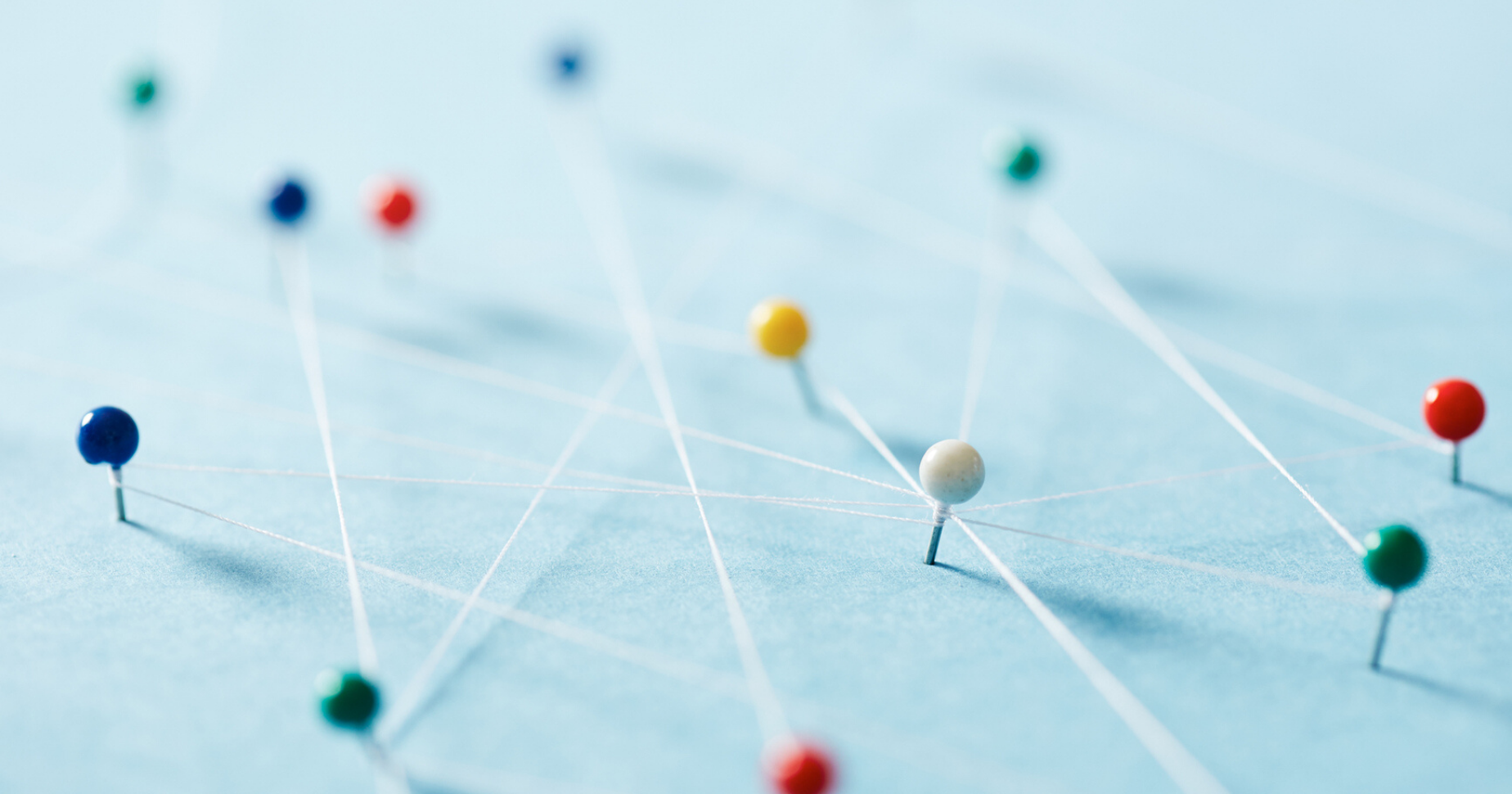
We’ve covered how selling on eBay can benefit your business. Now it’s time to start selling by setting up the eBay integration in your Shopify account.
If you don’t already have an eBay account, you’ll be prompted to create one when you add eBay as a sales channel in Shopify. If you already have an eBay account, you’ll be prompted to connect it and grant it permission to publish listings for you.
1. Add eBay as a sales channel
Log into your Shopify account. Locate the “Sales Channels” list at the bottom-left of the page. Click on the plus (+) to the right of “Sales Channels.”
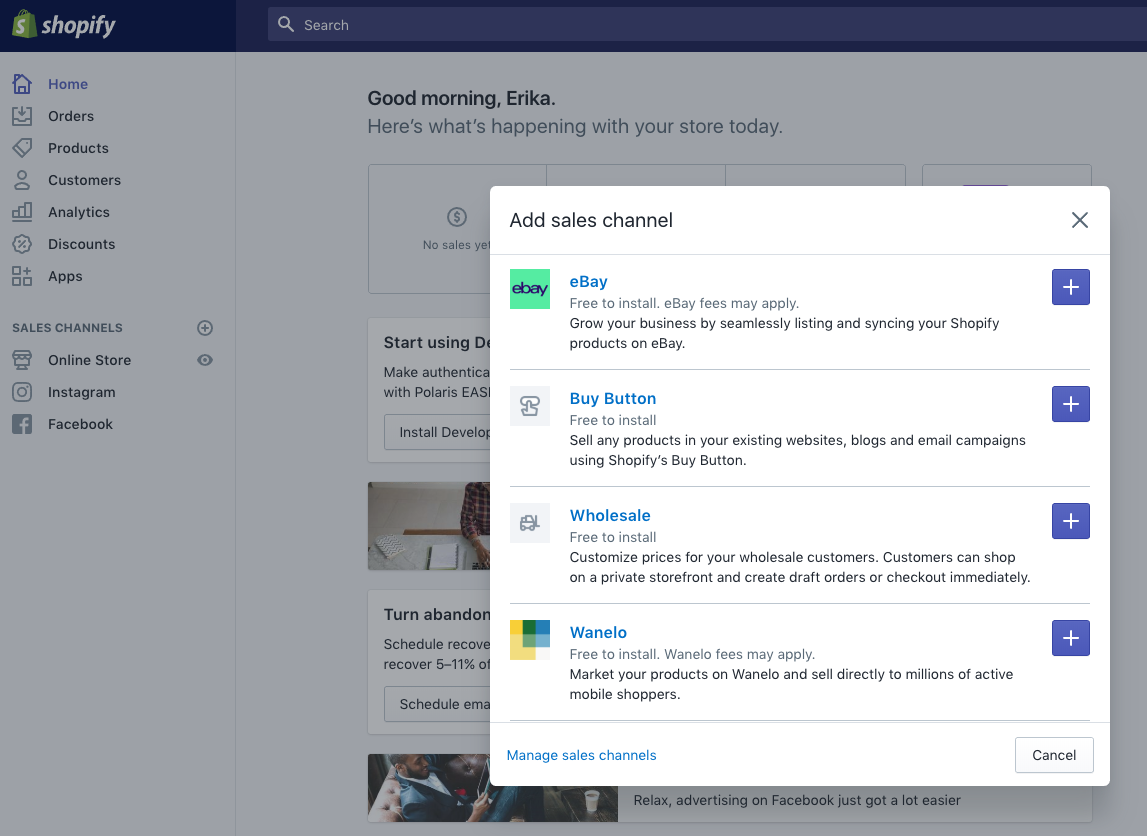
In the pop-up list that appears, locate the option for “eBay” and click the “Plus” button to its right. You've now added eBay as a sales channel in your Shopify account.
You’ll then be shown the permissions you are granting to eBay. These include the ability to manage products, orders, customers, and other related data for your online store. These permissions are necessary for eBay to send and receive orders; eBay will not modify your online store in any other way.
2. Link your eBay account to Shopify
Click “Connect” to begin linking eBay to your Shopify account.
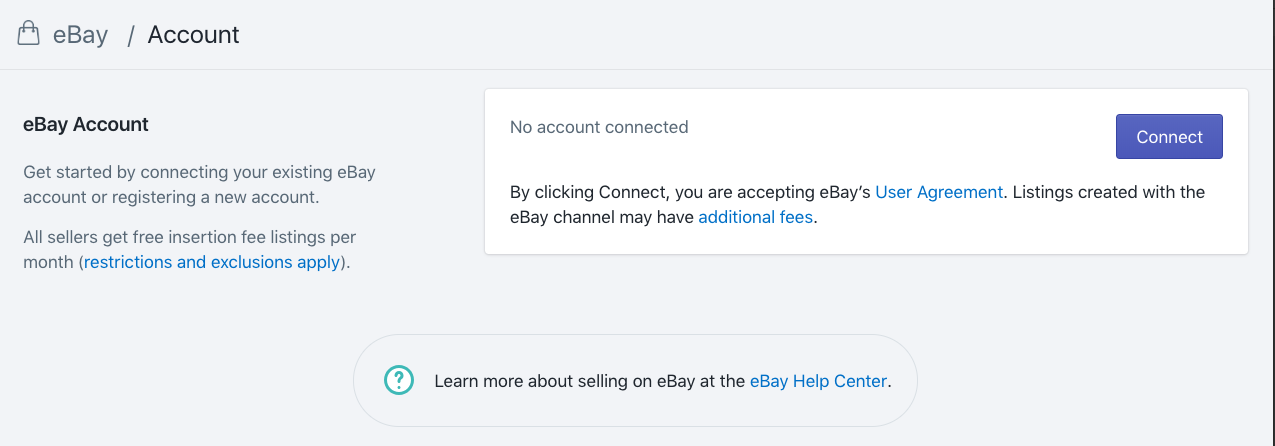
After clicking, you’ll be prompted to give eBay access to your Shopify account. This will enable eBay to provide data about sales, messages, and customers to Shopify. Click “Add sales channel” to continue.
Next, a pop-up window that shows eBay’s login dialog will appear. (If no pop-up window appears, it’s likely that your browser blocked it. Take the necessary steps to enable pop-ups, then click “Connect” again.)
If you have an existing eBay account, enter your eBay ID and eBay password to log in to eBay. If this is your first time selling on eBay, click on the “Register” tab and follow the prompts to set up a new eBay account.
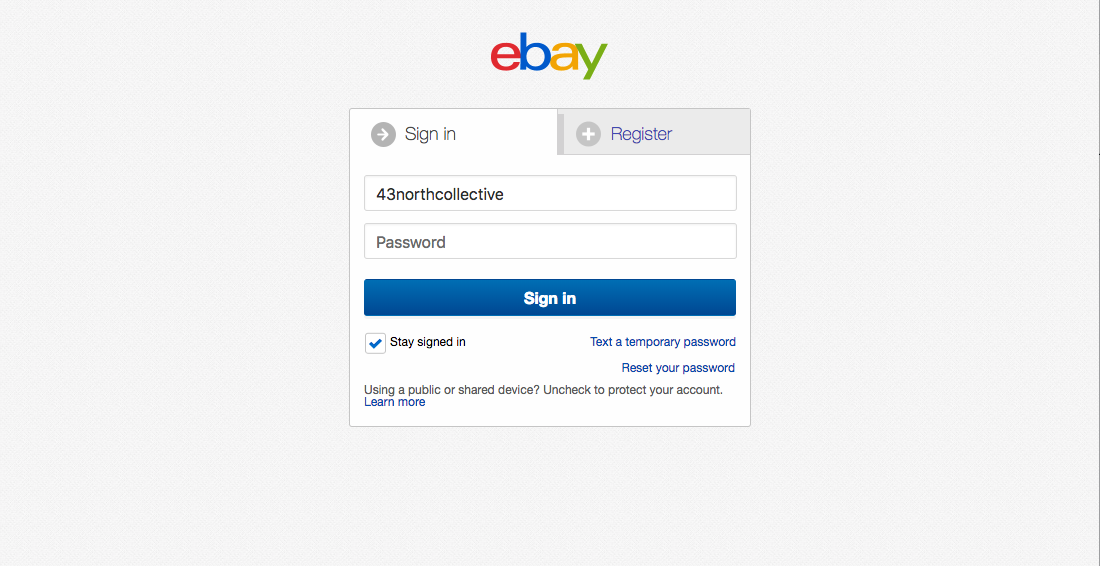
Whether you’re registering for a new account or linking an old one, you may be asked to provide additional information about your business, including contact information, inventory details, or ownership details. These questions may be used later to validate the legitimacy of your business. Businesses that cannot be verified may be excluded from some marketing initiatives, so answer honestly and accurately.
After you connect or create your account, you’ll be prompted to grant Shopify access to your eBay account. Click “I agree” to continue.
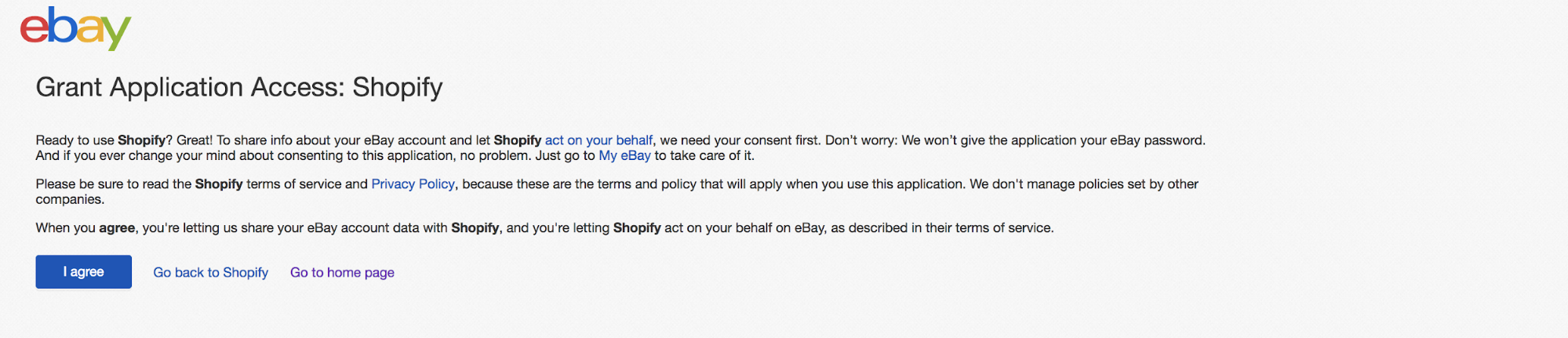
This step enables Shopify to create and manage new eBay listings and inventory levels. It also connects your accounts so that you can send messages and responses from within Shopify to your eBay shoppers.
3. Configure your eBay policies
Next you’ll be asked to configure a number of policies for the eBay listings that you create using Shopify. Follow along through the steps offered to provide details about your location, sales terms, and fulfillment practices.
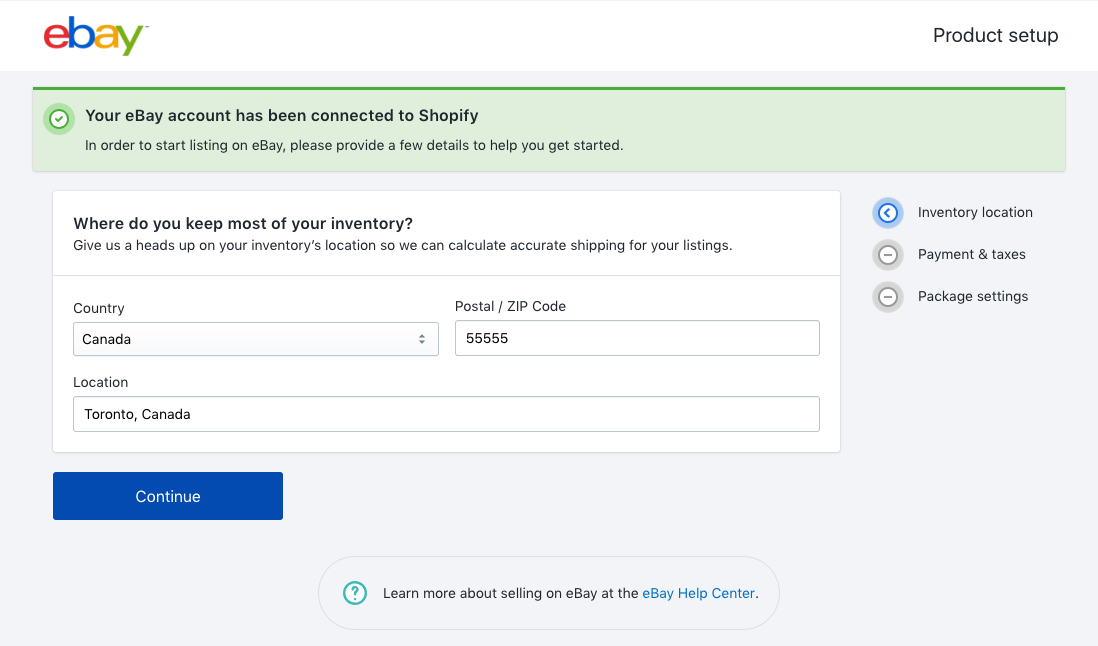
In some cases, eBay best practices may be suggested as default policies. You should accommodate these suggestions if possible, as they represent the best path to success on eBay. If you are unable to accommodate some of the suggested policies, customize them to suit your needs.
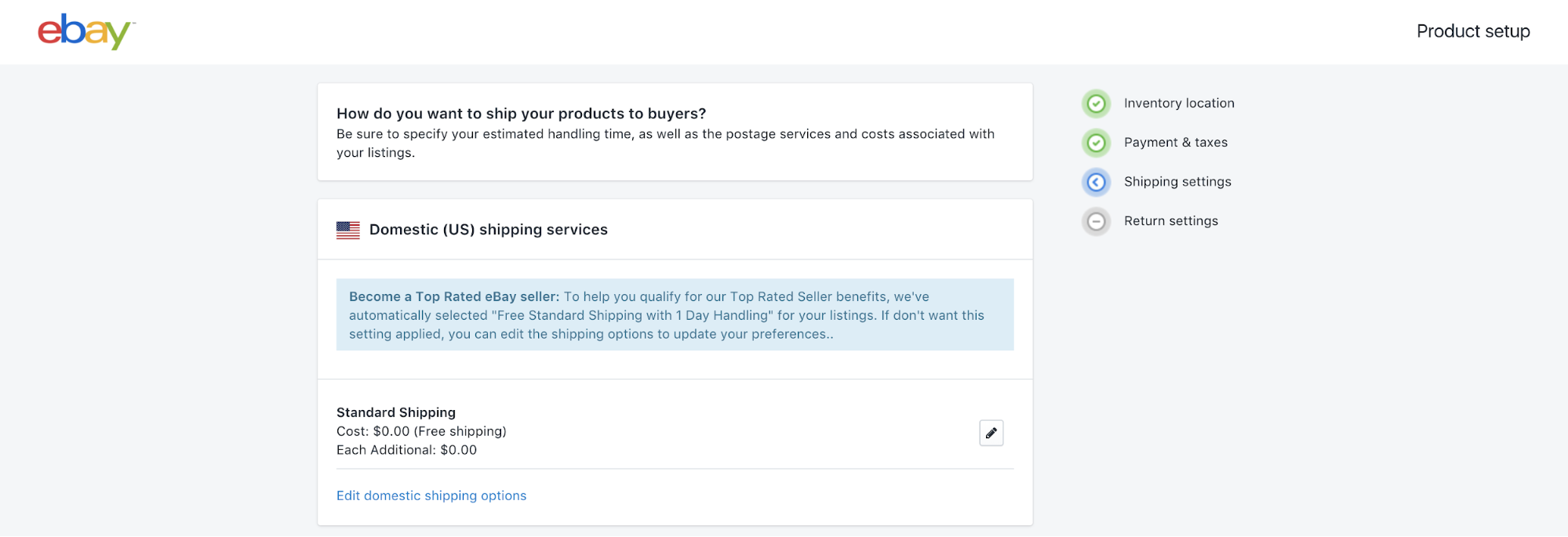
After each page, click “Continue” to move to the next page of policies. There are four pages in total. When you’re done, you’ll be returned to the eBay channel overview in your Shopify account.
4. Select products to publish as eBay listings
Great job! Your eBay account is now connected to your Shopify account, but you have not yet offered any products for sale on eBay. It’s time to publish some of your Shopify products to eBay. Products published that you publish on eBay are referred to as “listings.”
To publish all of your Shopify products at once, click "Review and publish all products" now. To publish only some of your Shopify products, click "choose individual products.”. No matter which option you select, you'll have a chance to fine-tune your listings before shoppers on eBay see them.
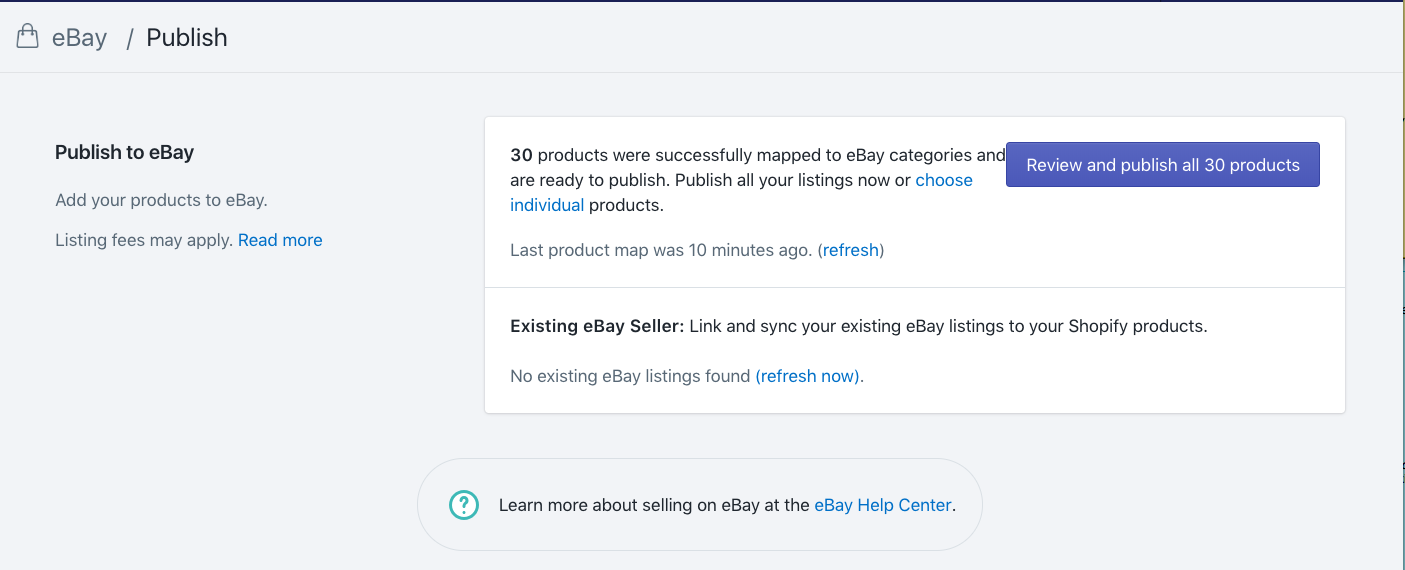
If you opted to select individual products to publish, rather than to publish all of them at once, you’ll be asked to select which products you’d like to publish. After making your selection, click “Save and publish” to continue.
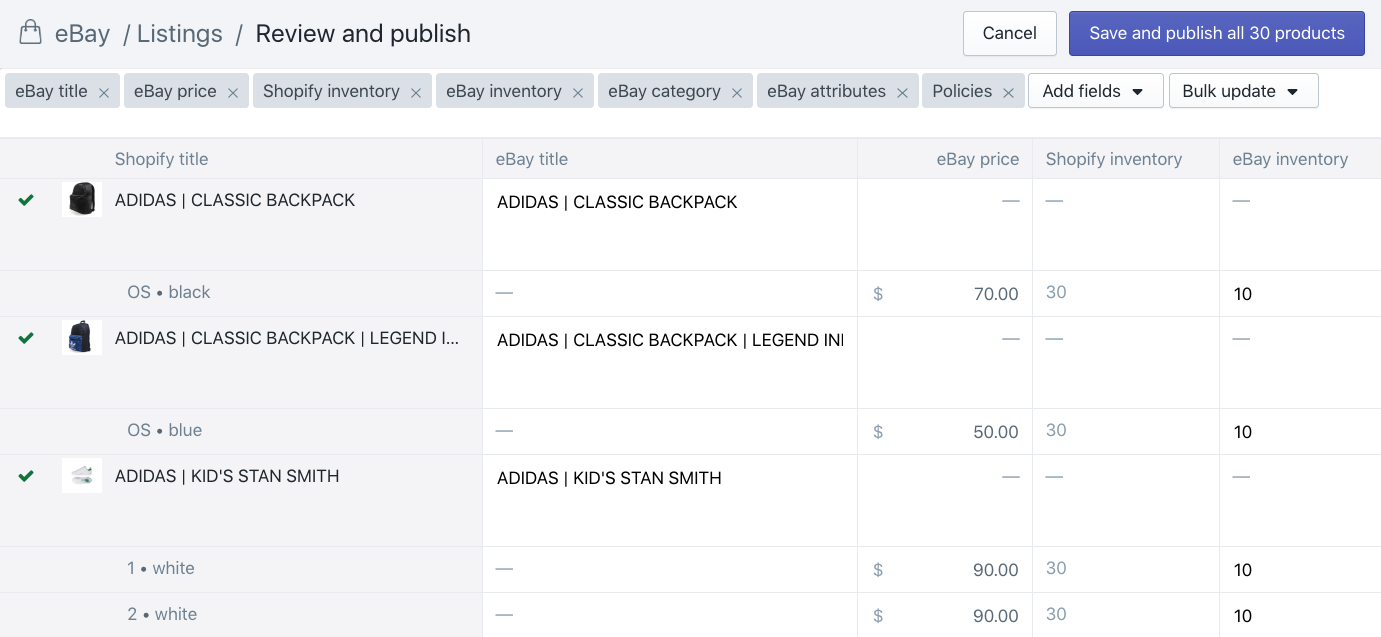
Now that you’ve selected the products you’d like to publish, it’s time to refine them before making them into live eBay listings that shoppers can use to make purchases.
5. Customize and publish selected products
Next you’ll see a table listing the products you’ve chosen to publish to eBay.
Rows in the table represent products; columns represent parts of the eBay listing that will be created for each product. You can make changes to many aspects of each listing by clicking in particular cells in this list.
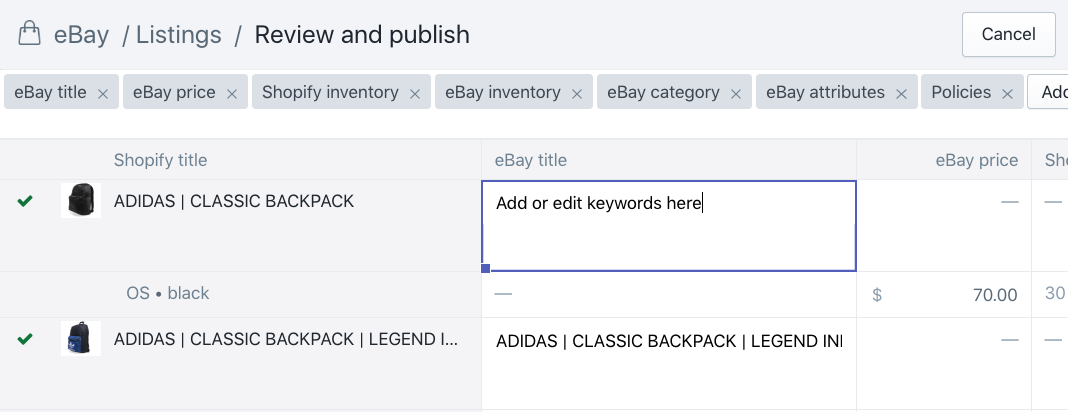
Focus in particular on adding keywords to listing titles and on ensuring that your descriptions are clear, informative, and appealing. You may find it useful to refer to some of the tips in Chapter 4, “Key Strategies for eBay Success,” before completing this step.

For best results, spend time on this process. The changes that you make in this table will determine the content of the eBay listings you’re about to create—and the number of sales that you make.
When you're done, click "Save and publish all products" to create your eBay listings, one for each row in the table.
If you have made any omissions or there are additional requirements before publishing any of the products in the list, an error message will appear above the affected product. This message will describe any changes that must be made before a listing can be created for the product.
Once a listing has been created for each product you chose to sell on eBay, you’ll be returned to the eBay channel overview in your Shopify account.
Congratulations, you’re now an eBay seller! Now that your listings are live on eBay, it’s critical that you do the following every day in your Shopify account:
- Visit the eBay channel overview
- Ship any orders—they’ll appear alongside your Shopify sales in your dashboard
- Check the eBay messages area and respond to any customer queries
- Manage inventory levels and list new products as necessary
Remember—you’re now a multichannel business, selling on both Shopify and eBay. You have real customers, payments, and expectations. eBay is now a regular part of your workday.
Other things to keep in Mind
There are two other key caveats that you should keep in mind as you sell on eBay from within Shopify:
- You must manually publish new product listings from Shopify to eBay. As you expand your inventory, eBay listings will not automatically be created for you. If you would like to sell a new product on eBay, you must publish its Shopify listing to eBay in each case.
- You must manage eBay listings created using Shopify from within Shopify. eBay listings created using the Shopify integration must be edited using Shopify. If you make changes to them from eBay, they will no longer be updated by Shopify—and your listing content or inventory levels may be inaccurate as a result.
For more details on setting up your integration, check out eBay and Shopify's extensive support articles: eBay Support, Shopify Support.
Putting it all together
Your eBay account is now linked to Shopify, and you have live eBay listings that shoppers are able to purchase. In this chapter, you:
- Added eBay as a sales channel in your Shopify account
- Set key policies for your eBay listings
- Published products from Shopify to eBay
- Customized your eBay listings
From now on, you must:
- Remember to visit your eBay channel in Shopify everyday
- Fulfill any eBay orders and reply to any eBay messages promptly
- Publish new products to eBay, since Shopify will not automatically do this for you
- Ensure that you make changes to your eBay listings from within Shopify
In the next chapter, we’ll work to optimize your eBay listings using eBay best practices, to ensure that they generate as many sales as possible.