How to Sell on Facebook Marketplace and Facebook Shops in 2022
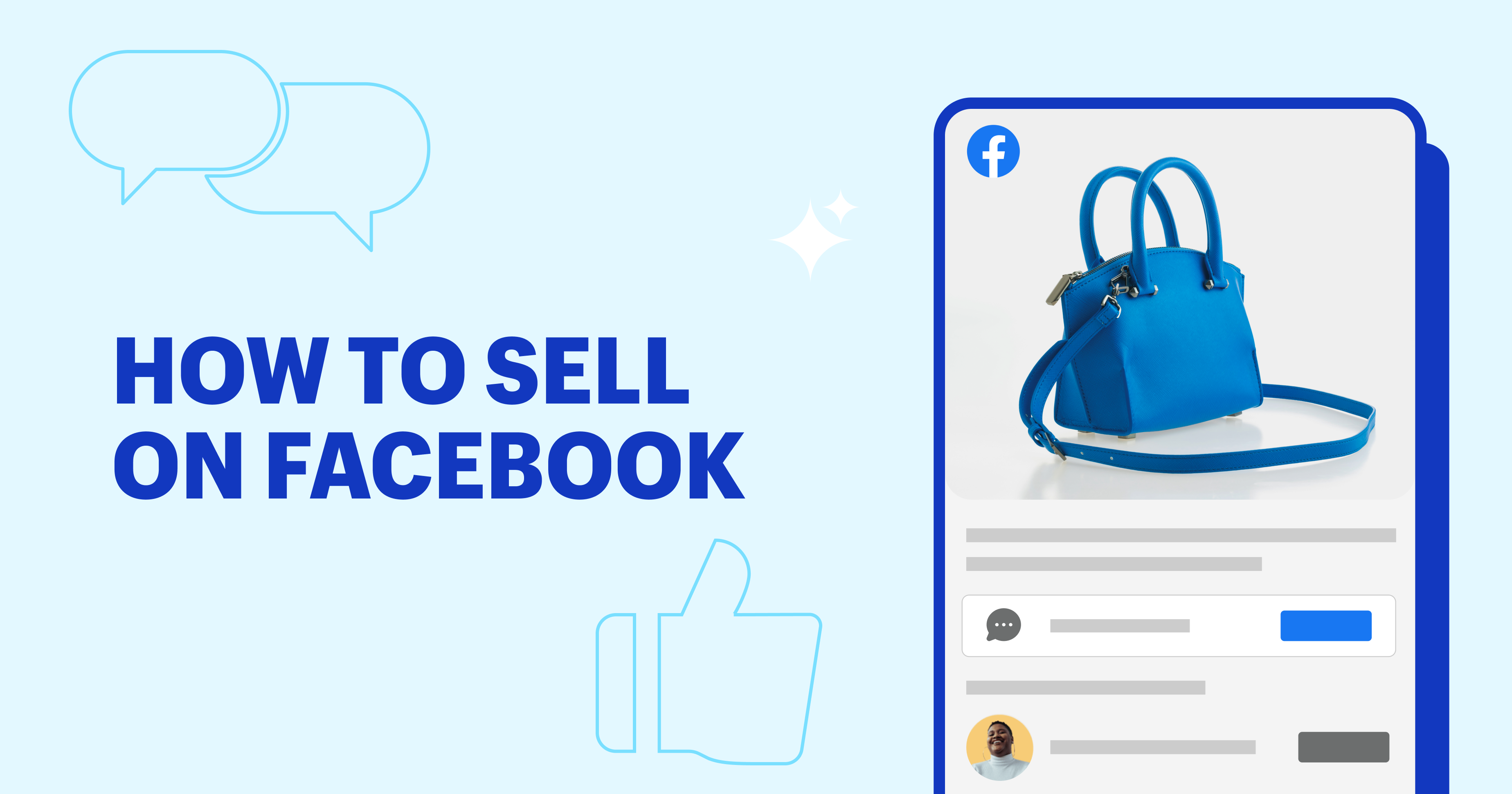
When it comes to social media, few platforms have the reach of Facebook. Despite the rise of trendier social apps, Facebook users still easily outnumber users of other platforms, meaning that no matter what business you’re in, chances are there’s a lot of potential customers on Facebook.
Surveys have shown that a growing number of online shoppers make purchases via social commerce—that is, directly on social media platforms, rather than through an ecommerce platform.
You might be building a brand on Facebook, but if you don’t know how to sell on Facebook, you’re missing out on a big opportunity to expand your customer base.
If you want to sell on Facebook, but don’t know where to start, this step-by-step guide is for you.
How to sell on Facebook: 4 ways of selling
Facebook offers a ton of tools to help merchants and users sell online. We’ll cover each in more detail below, but first, here’s a quick introduction to the ways to sell on Facebook:
1. Facebook Shops
If you’re a small business owner looking to build an audience, grow your brand, and boost your sales all at once, Facebook Shops is the best sales channel to start with. With Facebook Shops, merchants can set up a fully functioning online store located directly on their Facebook page. The customer never has to leave Facebook to purchase your item. They can do it mid-scroll.
- Jump to How to sell on Facebook Shops
2. Facebook Marketplace
Facebook Marketplace was originally set up as a consumer-to-consumer (C2C) sales tool meant to compete with Craigslist, with users posting classified ads and arranging direct in-person exchanges of product and payment.
While it’s still sometimes used in this way, Facebook has since added features like on-site checkout and shipping options meant to accommodate the needs of small businesses.
Given that Facebook’s internal data in 2019 indicated a major B2C opportunity for retailers, don’t be surprised if Marketplace continues rolling out features that refocus it toward ecommerce businesses.
3. Facebook buy and sell groups
Part of the move to adapt Marketplace to retailers comes from the fact that C2C transactions are more commonly done through Facebook buy and sell groups.
Facebook groups can enable the buy and sell feature, but more commonly, localized groups for specific towns and cities are used for buying and selling. Buy and sell groups are best for people looking to sell-off old items, garage-sale style.
For merchants, buy and sell groups should not be the primary way of selling on Facebook, but there are ways that retailers can use these groups to help build their brand, especially on a local level.
4. Facebook Live Shopping
If you have a Facebook store, you’ll also have the ability to sell products during a live broadcast. Live Shopping works alongside your Facebook store, but it’s worth discussing on its own because of the big opportunity it presents.
- Jump to How to sell using Live Shopping
How to sell on Facebook Shops
If you’re a small business or creator looking to sell directly on Facebook and through the Facebook app, you’ll want to start by creating a Facebook shop. It’s a must-have if you want to sell on Facebook.
1. Create a Facebook Business Page.
Your business may already have a Facebook page, but if not, you have to create one.
You do not need to create an entirely separate Facebook account, as your business page will be managed separately from your personal page and won’t be visibility tied to it (unless you choose to post from your store on to your personal page).
In order to use Facebook Store and Marketplace integrations, your products must adhere to Facebook’s commerce policies and the terms outlined in the Facebook Seller Agreement.
To create your Facebook Business page, log in to Facebook, select the Menu button (top right corner), then select Page from the Create menu:
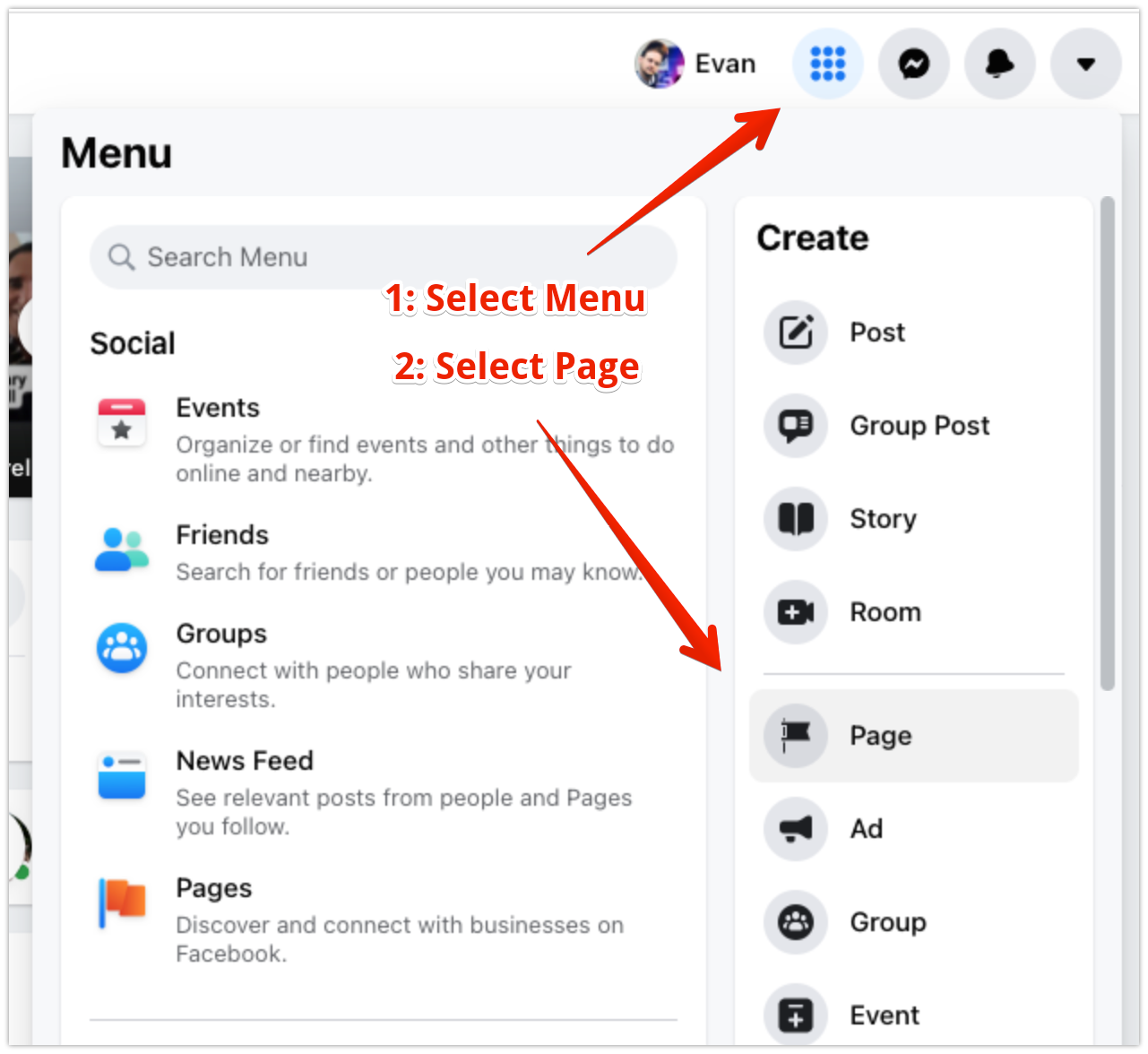
From here, you’ll be able to add your cover photo, profile photo, and information about your business. Remember that filling out the information about your business in detail will look more professional to your customers, so make sure you don’t leave anything out.
IMPORTANT: In order to sell on Facebook, you’ll need to use the Shopping template for your business page. You can change your Facebook page template after adding basic information about your business.
2. Log in to your Shopify store.
Connecting your Facebook Business page with your online store will allow you to sync data from your Shopify store with your Facebook page and manage orders, inventory, products, collections, and other store data from directly within Shopify.
If you don’t have a Shopify store, you’ll want to start your free trial before proceeding. To sell on Facebook, you’ll need to make sure you remove password protection from your online store.
Start selling on Facebook
Start your free trial with Shopify to start selling on Facebook Shops and Facebook Marketplace.
If you don’t have a Shopify store, you can set up a store directly through Facebook, but keep in mind that this will mean your product variants, collections, orders, and ad analytics on Facebook won’t be synced with any other ecommerce tools, making it harder to scale down the road.
3. Set up the Facebook sales channel in your Shopify store.
Now that you have a Facebook business page and Shopify store set up, it’s time to sync them.
When you enable the Facebook sales channel in your Shopify store, all your products and collections will be imported into Facebook automatically, and when you start accruing orders on Facebook, you’ll be able to manage them from within your Shopify store.
To add the Facebook sales channel, log into your Shopify Admin and click + next to Sales Channel on the left side menu. Select Facebook from the list of available sales channels.
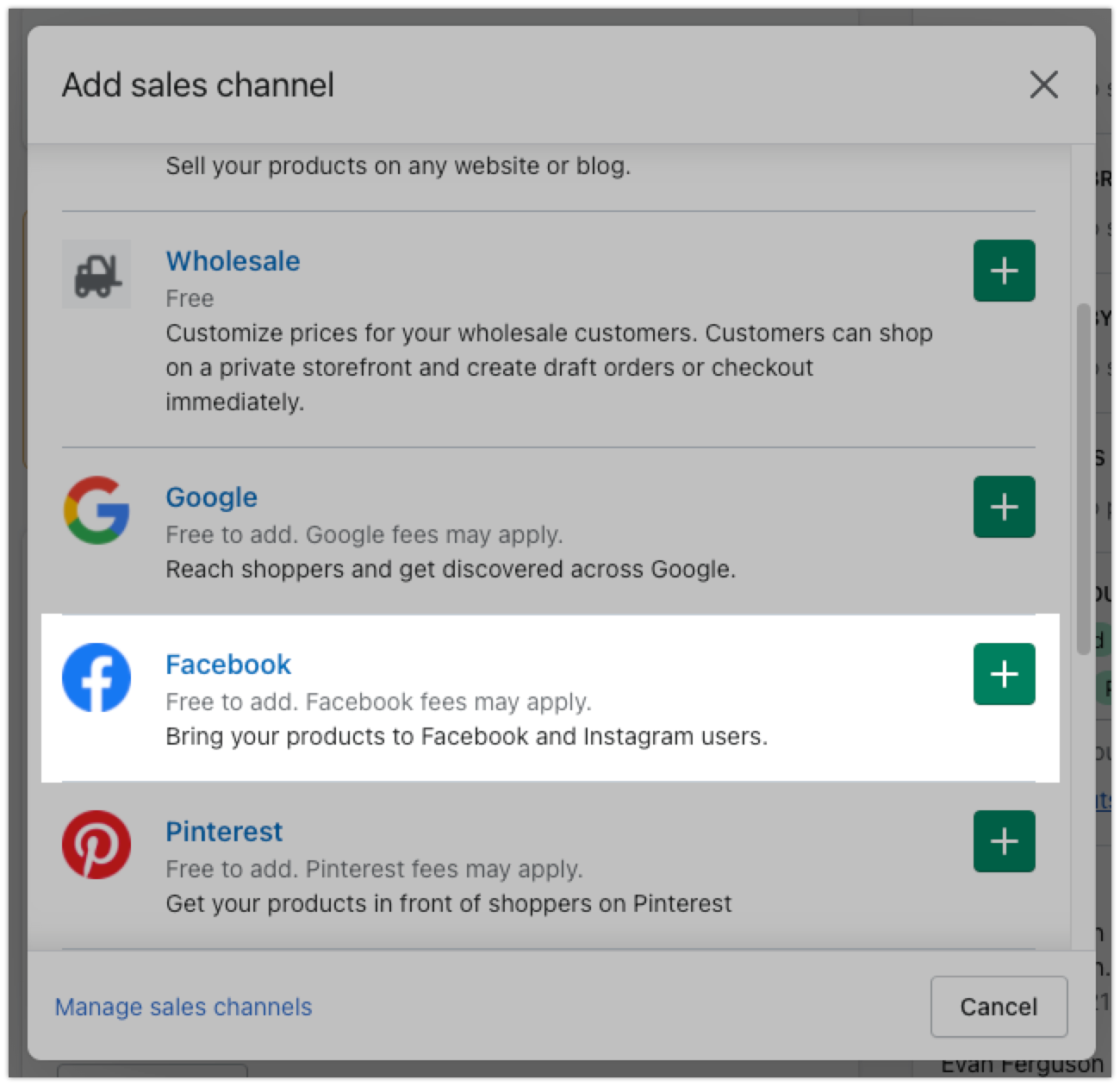
Click Update Sales Channel on the next screen and you’ll be served with a list of tools you can use to sync your Shopify store with Facebook. To start selling on Facebook shops, click Start Setup under Sell your products on Facebook.
This will bring you to the Set Up Facebook Shop screen, where you can select Connect Account to begin the process of syncing your Facebook shop with your Shopify online store.
Once your personal account is connected, you’ll be able to select from a list of pages available for syncing with your store. If you don’t see the page you want listed, make sure you’re logged into the correct Facebook account and that your page is using the Shopping template.
4. Verify your domain.
Verifying your domain helps confirm to Facebook that you’re the legitimate owner of the online store you’ll be syncing with your Facebook page. Verifying helps show Facebook that you’re using your own website and can help get your products approved faster.
5. Add products to Facebook.
After setting up and syncing Shopify and Facebook, Shopify will begin adding your products automatically to your Facebook store. This process can take up to 48 hours, during which you may see some products start to appear before others.
If you don’t want a product in your Shopify store to be available on Facebook, you can edit its visibility by going to Products in your Shopify admin, selecting the product, and selecting Manage under the Sales Channels and Apps section. You’ll also see this option when creating a new product:
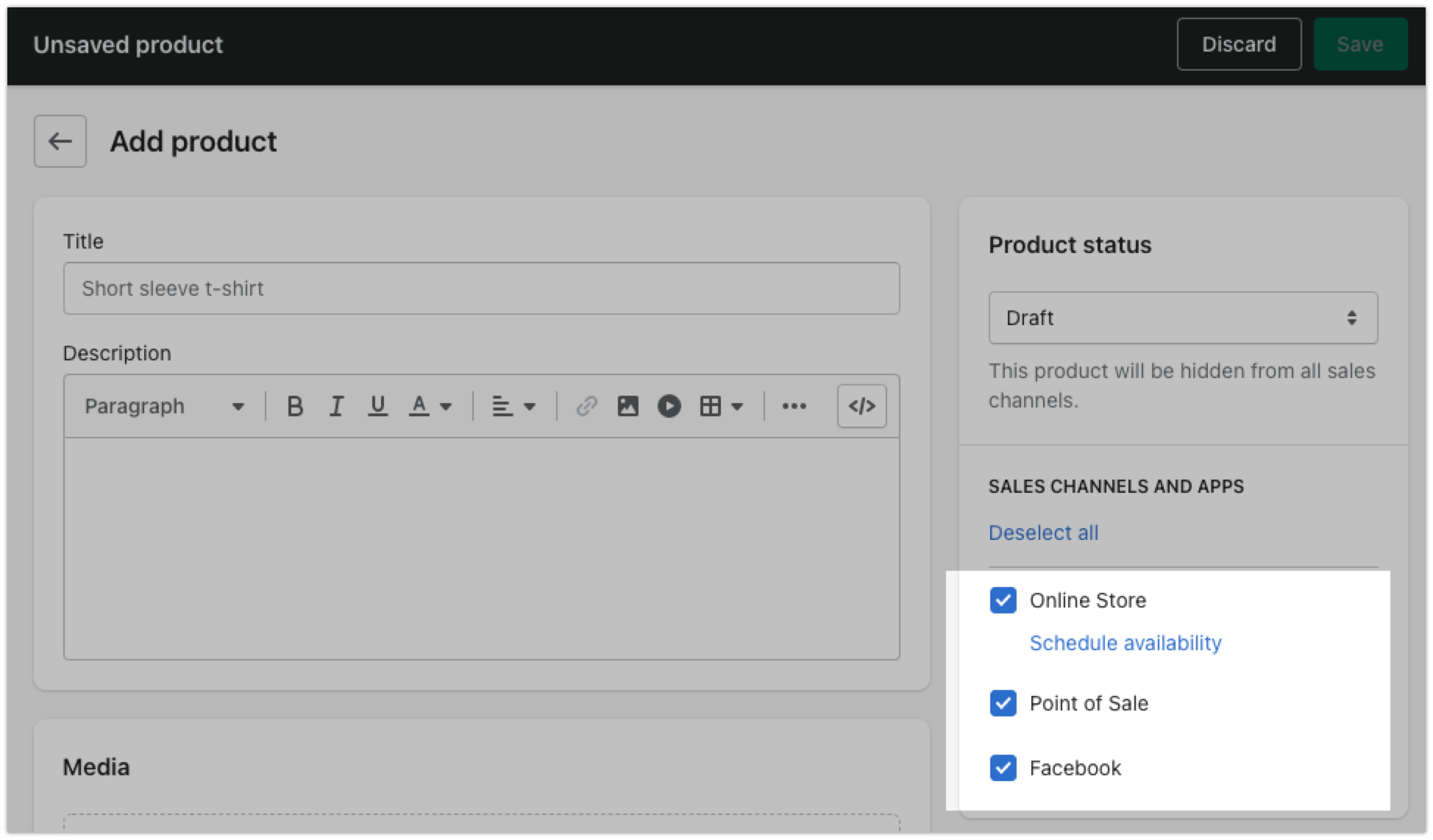
Facebook may not accept all products in your catalog. If there are any issues with your products, you’ll be able to see these in the Overview section of your Shopify admin. Clicking on View Products will list items that have any issues next to information about how to resolve them.
IMPORTANT: Your product images may be cropped automatically in order to appear within the image frame on Facebook’s interface. If you want to avoid this, make sure to add photos that conform to the Facebook Product Image Specifications for Catalogs.
6. Select your checkout method.
By default, when you enable your Facebook store, shoppers on Facebook will be served with a “View on website” button that will redirect to your Shopify store. Though this drives more traffic to your store, it can create friction in the checkout process.
If you’re located in a supported market, you can reduce this friction by enabling checkout directly on Facebook, rather than on your Shopify store. You can do this from the Settings tab next to the Facebook sales channel in your Shopify admin.
Learn more: Set up Checkout on Facebook
If you have customers check out directly on Facebook, there are a few things to consider:
- You won’t be able to use Shopify’s enhanced shipping options, such as flat shipping rates and carrier-calculated shipping rates.
- Products sold through Facebook checkout can’t have taxes included in the price.
- Facebook will begin charging a selling fee to Shopify merchants after June 30, 2022. A 40¢ charge will be included on any order less than $8, and 5% of the order’s total will be charged on orders above $8.
- Customers that check out on Facebook will still be able to use discounts and gift cards as their payment method.
Whether your customers check out on Facebook or Shopify, orders are still synced across both platforms and can be managed from within your Shopify admin.
7. Optional: Enable Facebook Messenger.
Enabling Facebook Messenger allows you to communicate with customers using Messenger, and syncs with Shopify Inbox, allowing you to send and receive messages from within your Shopify admin and on the Shopify app.
Having Messenger enabled can help boost sales because prospective customers have the option to ask any questions directly if they’re hesitant to buy. Messenger can also help you develop a more personalized sales approach for individual customers.
To enable Facebook Messenger, start by setting up Shopify Inbox. Once you’ve done that, go to your Shopify Admin and click on Start Setup under the Facebook Messenger info box:
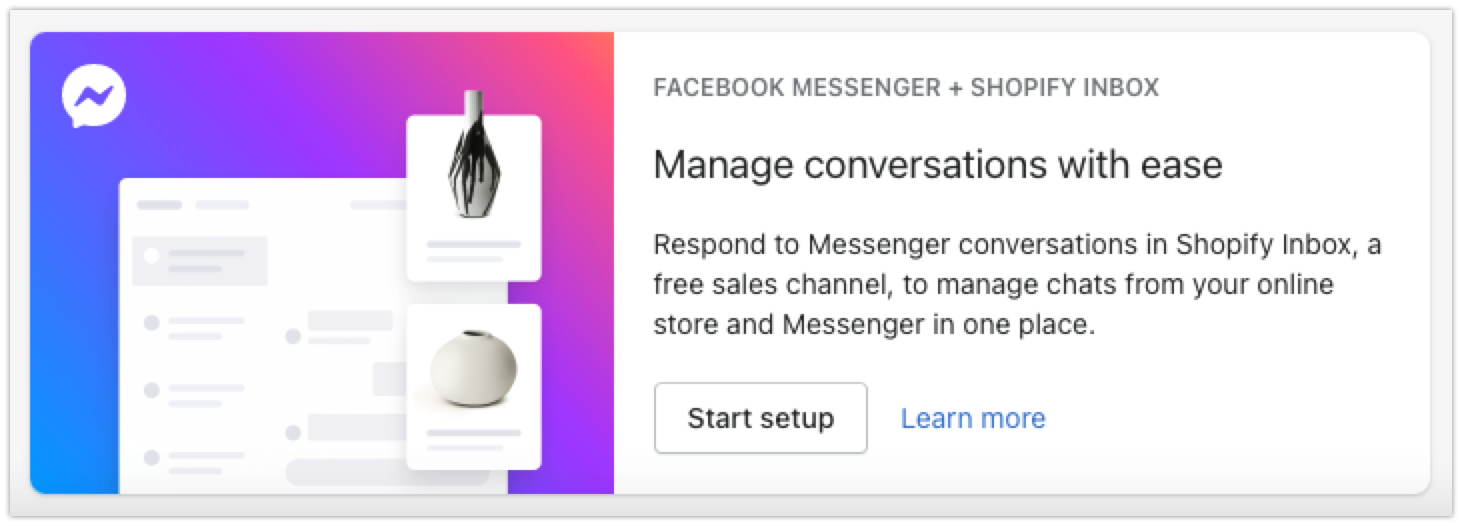
IMPORTANT: In order to set up Facebook Messenger, you’ll need a Message Us button added to your Facebook store. You can set this up by adding an action button to your Facebook store.
8. Optional: Sell on Instagram.
Since Facebook and Instagram are both owned by Meta, features that allow you to sell on Facebook can also be synced with features that let you sell on Instagram. If you’ve already set up your Facebook store, many steps (like domain verification and product approval) will already be completed.
To sell on Instagram, you’ll need to make sure you’ve set up a business account on Instagram. Once you’ve done this, you can add the Instagram sales channel in your Shopify admin by going to Sales Channels > Facebook and clicking Start Setup under the Instagram Shopping card:
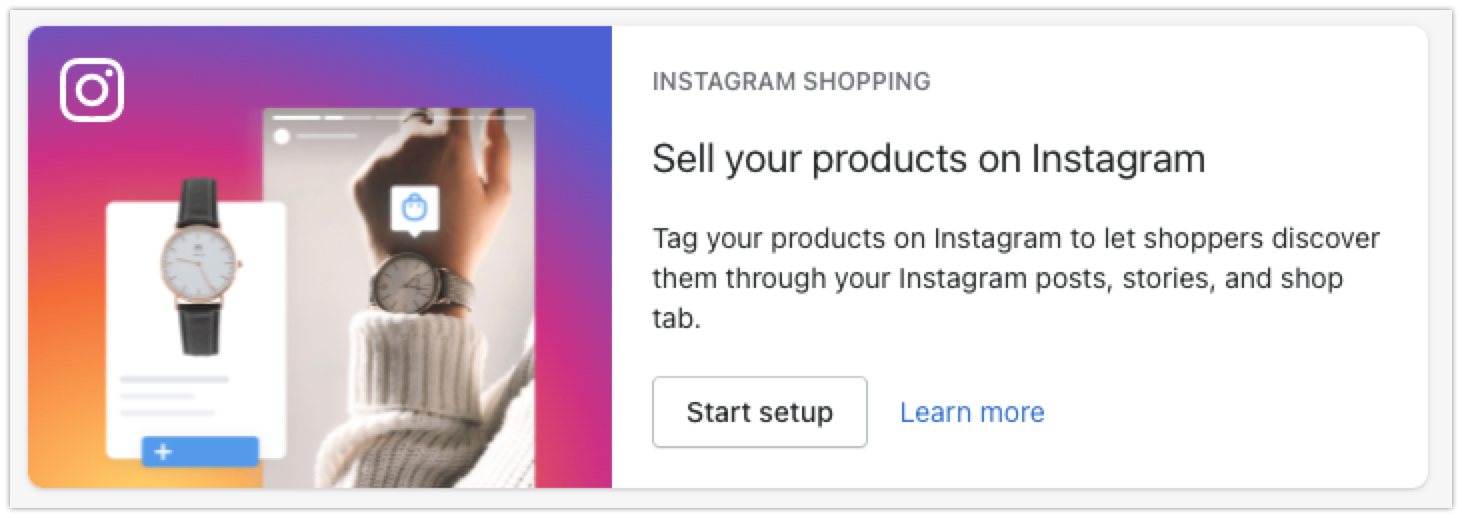
Learn more:
How to sell on Facebook Marketplace
Facebook Marketplace has long been used as an online alternative to garage sales, connecting casual sellers of used items with local buyers. But recently, Facebook has been rolling out features meant to refocus Marketplace as a B2C sales tool for online stores.
Currently, the platform serves both purposes, so if you’re looking to sell on Facebook Marketplace, you likely fall into one of two categories:
- A casual seller, looking for local buyers for one or more used items.
- A creator or business owner looking to grow their customer base by boosting their store’s visibility among the more than one billion people who log into Marketplace each month.
Here’s how both groups can sell on Facebook Marketplace.
Sell on Facebook Marketplace locally for casual sellers
If you’re looking to sell a few used items to local buyers on Marketplace, here's how:
1. Log in to your Facebook account and click the Marketplace button on the left side menu.
2. From here, click the Create New Listing button on the left side menu.

3. You’ll be given three options for your Marketplace listing. Select Item for Sale.
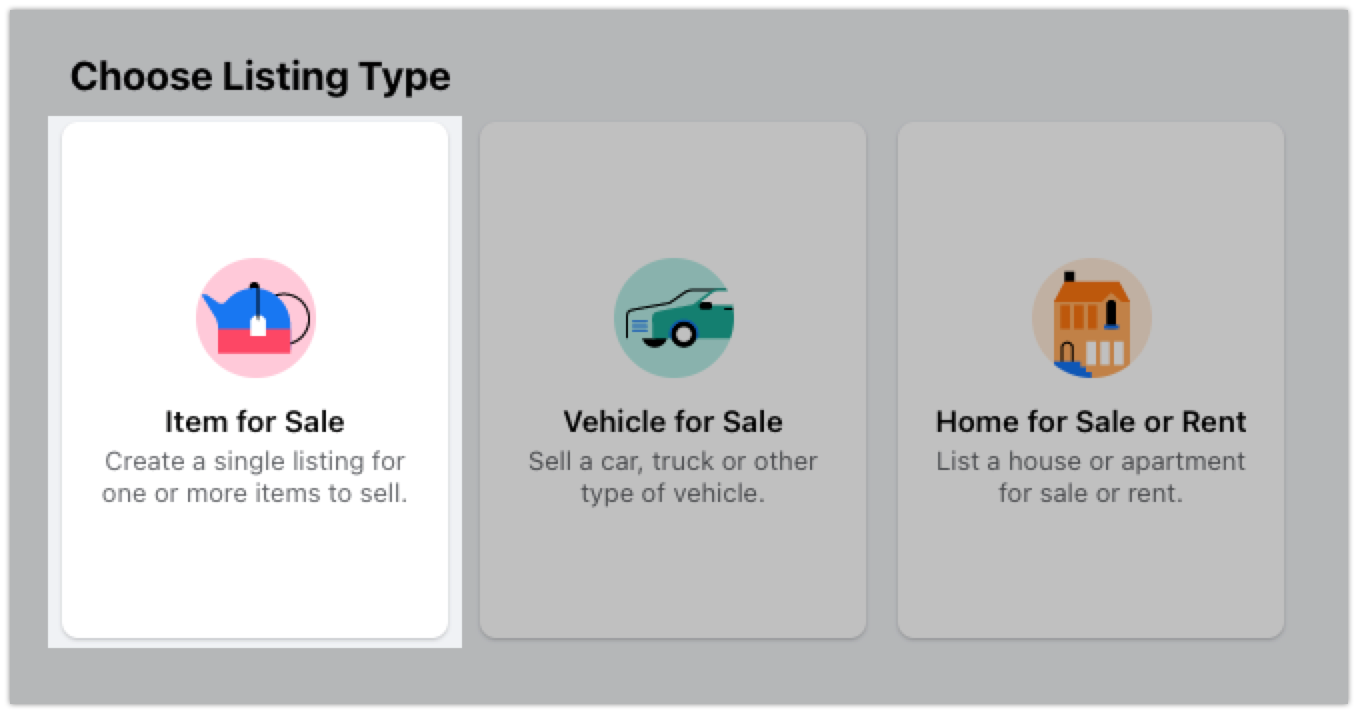
4. Next, you’ll fill in all of the information contained in your listing. Add a high-quality photo of your product, an engaging product description, the price, condition, and any additional details (like SKU numbers and product tags), if you need them.
Once you’ve added all your product info, click Next.
5. On the next page, you’ll be shown a preview of your Marketplace listing with a list of local groups that you can join. Joining these groups is not mandatory, but doing so will allow you to post Marketplace listings to local buyers in those groups.
For more info, check out How to sell through buy and sell groups.

6. If you’re happy with your listing, click Publish.
Sell on Facebook Marketplace as a business
Facebook is still in the process of developing ecommerce tools to help merchants leverage audiences on Marketplace, so while there are some limits to selling for businesses, this could change very quickly.
Selling through the Marketplace sales channel
The Marketplace sales channel is a feature for businesses where Facebook will make their shop products visible on Facebook Marketplace and allow buyers to check out directly on Facebook. Currently, this option is only available to US businesses, but this could change in the future.
Before you start, you’ll want to confirm a couple of things:
- You’ll need to have a Facebook shop set up, so if you haven’t already, go through the steps above under How to sell on Facebook Shops and set up your store.
- Your Facebook shop must have Checkout on Facebook enabled.
- You must complete all of the steps required to connect your Shopify and Facebook accounts, including connecting a Facebook Commerce Manager account to your Shopify store.
Once this is confirmed, follow these steps to sell through the Facebook Marketplace Sales Channel:
- Log in to your Facebook Commerce Manager account.
- Select your Facebook shop.
- Select Settings on the left-hand menu.
- Click Business Assets and then select Enable Marketplace.
After you’ve done this, eligible products from your shop will start to become visible on Facebook Marketplace within 24 hours. Marketplace listings are fed to users algorithmically, so products will show up in the feed of users that Facebook believes will be most interested in them.
Boost your Marketplace listings with Facebook ads
If you want your Marketplace listings to reach more users, you can boost their reach by creating Facebook ads for your Marketplace listing. To do this, start by going to your Facebook account:
1. From Facebook, select Marketplace on the left side menu, then click Your Account.
2. On your Account page, under Your Listings, select Boost Listing on the listing you want to boost.
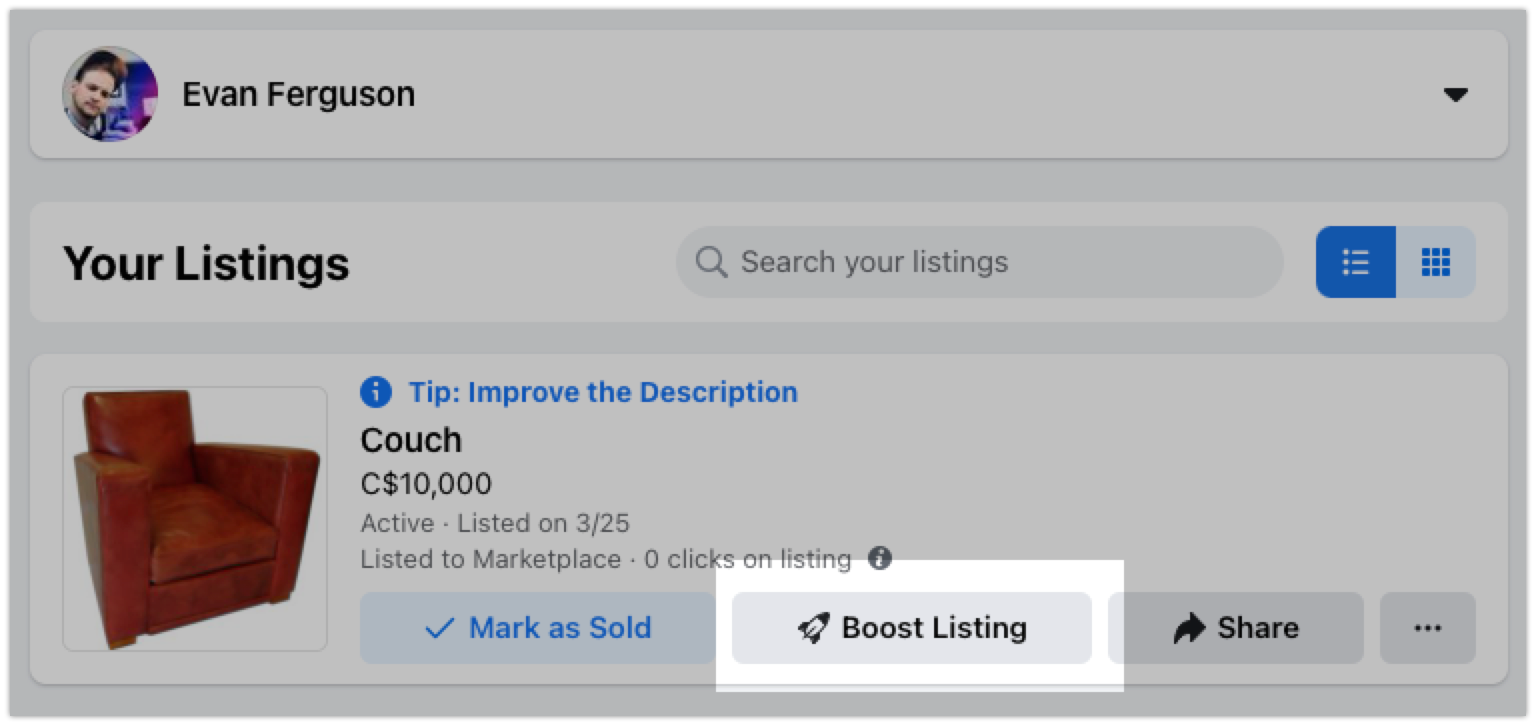
3. On the next page, you’ll be able to select a daily budget, the length of your campaign, and your audience, and see a preview of your Facebook ad. Edit these attributes as you see fit, and if you’re happy with how the ad looks, select Promote Now.
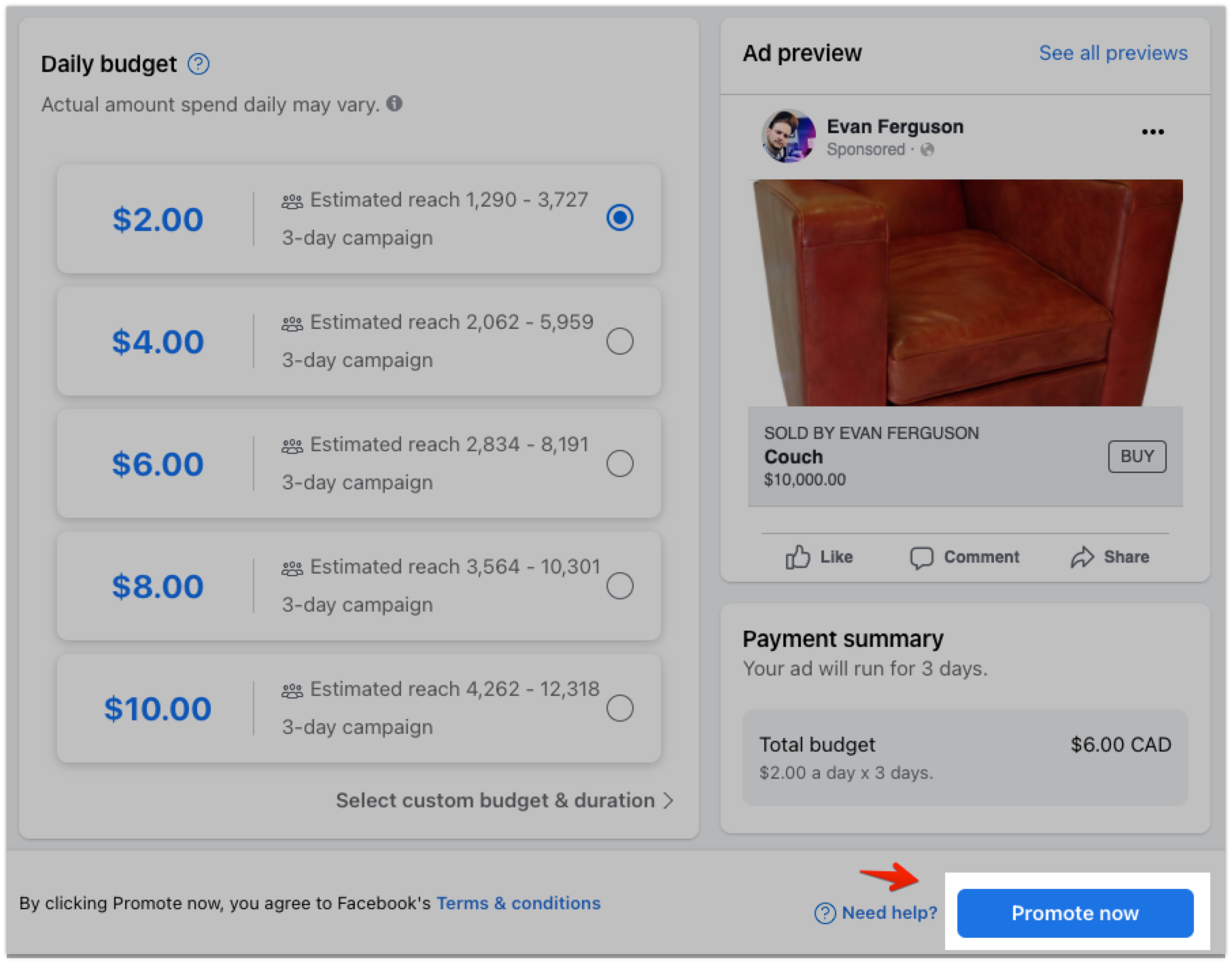
Learn more about Facebook ads:
- How to Advertise on Facebook: A No-Nonsense Guide
- Facebook Pixel: How to Create Better Facebook Ads for More Conversions
- How to Scale Your Facebook Ads (While Maintaining a Healthy Return on Ad Spend)
- 5 Winning Facebook Ad Strategies to Try in 2022
- 15 Facebook Ad Targeting Tips to Try in 2022
How to sell through Facebook buy and sell groups
Any Facebook group can enable buy and sell features, but typically buy and sell groups are situated locally, meaning members often live in a specific city, town, or neighborhood. With buy and sell groups, payment is usually arranged between the buyer and seller.
Although buy and sell groups are most commonly used by casual sellers, they do offer an opportunity for small businesses looking to build a more local audience. Though there’s no integrated checkout, small business owners can simply direct interested buyers to their Facebook store to purchase.
If you want to sell through Facebook buy and sell Groups, here’s how:
- Join the groups you want to sell to. To find local buy and sell groups, simply go to Facebook > Groups and search Buy and Sell, or follow this link. You’ll also be served a list of local buy and sell groups when you create a Marketplace listing.
- Click Sell Something at the top of the Buy and Sell Group page.
- Select Item for Sale from the options given.
- On the next page, you’ll be able to enter all of your product information, including an image, description, and the location you want to sell in. Enter the required info and click Next.
- After entering your product information, you’ll be given the option to Add Your Listing to Marketplace. If you select this option, items will appear in the feeds of users that Facebook believes will be most interested in your products. You’ll also be able to join other buy and sell groups and post your listing there as well.
- Once you’ve selected the groups you want to post in, click Post.
How to sell using Live Shopping
Live shopping is a feature of Facebook Live that allows livestreamers to sell products in real time while they stream.
In a survey from Statista, 83% of respondents who were livestream viewers said they were likely to buy a product from an influencer they follow, meaning that selling live is a great way to boost sales.
Before you begin, note that products you want to feature must have been in your catalog for at least three days. You’ll also need to be the administrator of the page you want to use to go live.
If you’re ready to get started, here’s how to sell through Live Shopping:
- First, create a product playlist that you want to use in your Live Video. You can do this from within your Facebook Commerce manager by going to Promotions > Live Shopping > Create Playlist.
- Once your playlist is created, go back to your Facebook business page and under Create at the top, select Live.
- This will bring you to the Live Producer Tool. Click the Live Shopping tab at the top menu bar and enable Live shopping.
- Scroll down to Select a Playlist and click Save. Selecting a playlist for your live video will allow you to shuffle between different product offerings and share purchase links during your live video.
- Fill in the remaining broadcast details like the title and description, and click Go Live when you’re ready.
- During your broadcast, you’ll be able to switch which product you’re featuring by selecting Stop Featuring, then Feature under the next product you want to showcase.
- When you’re finished broadcasting, click End Live Video and post the video to your timeline so new visitors can watch previous broadcasts.
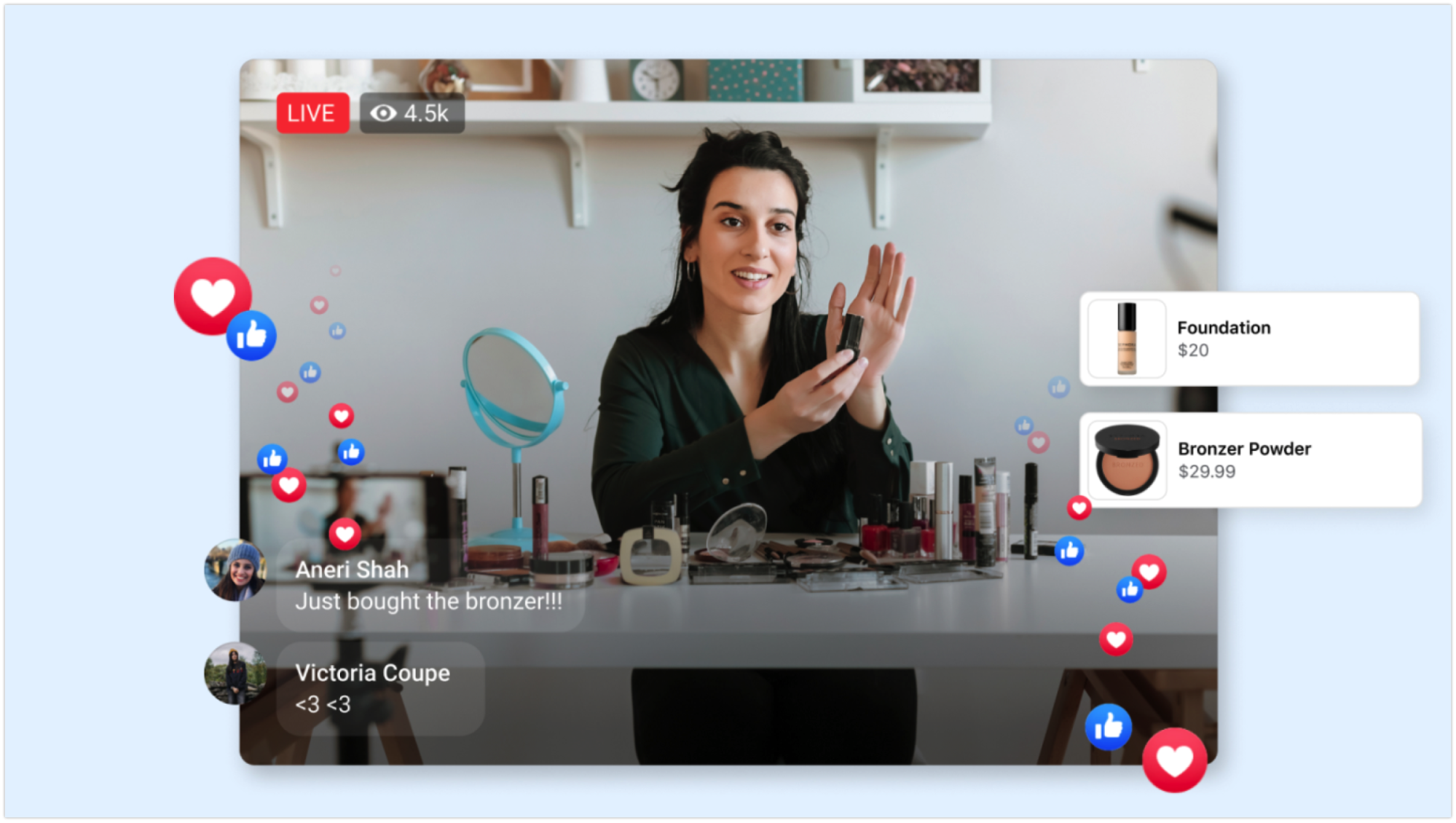
Via Facebook.
Sell on Facebook to power charge your ROI
If you’re using Facebook to reach audiences but not sell to them, you’re missing out on a ton of potential sales. With more users reporting their willingness to buy on social media, creators and business owners that leverage Facebook’s sales tools now will be in prime position to scale down the road.
Facebook has the most massive user base of any social network. With its growing suite of commerce tools, finding and selling to your target audience has massive ROI potential—no matter what industry you’re in.